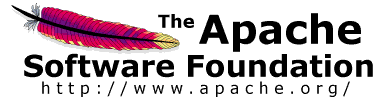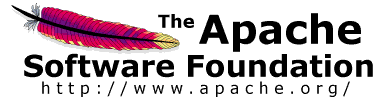The first step you want to do with every JMeter Test Plan is to add a
Thread Group
element. The Thread Group
tells JMeter the number of users you want to simulate, how often the users should
send requests, and the how many requests they should send.
Go ahead and add the ThreadGroup element by first selecting the Test Plan,
clicking your right mouse button to get the Add menu, and then select
Add --> ThreadGroup.
You should now see the Thread Group element under Test Plan. If you do not
see the element, then "expand" the Test Plan tree by clicking on the
Test Plan element.
Next, you need to modify the default properties. Select the Thread Group element
in the tree, if you have not already selected it. You should now see the Thread
Group Control Panel in the right section of the JMeter window (see Figure 7.1
below)
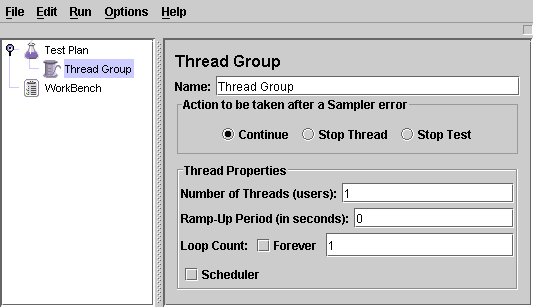
Figure 7.1. Thread Group with Default Values
|
Start by providing a more descriptive name for our Thread Group. In the name
field, enter JDBC Users.
| You will need a valid database, database table, and user-level access to that
table. In the example shown here, the database is 'mydb' and the table name is
'Stocks'.
|
Next, increase the number of users to 10.
In the next field, the Ramp-Up Period, leave the the default value of 0
seconds. This property tells JMeter how long to delay between starting each
user. For example, if you enter a Ramp-Up Period of 5 seconds, JMeter will
finish starting all of your users by the end of the 5 seconds. So, if we have
5 users and a 5 second Ramp-Up Period, then the delay between starting users
would be 1 second (5 users / 5 seconds = 1 user per second). If you set the
value to 0, then JMeter will immediately start all of your users.
Finally, enter a value of 3 in
the Loop Count field. This property tells JMeter how many times to repeat your
test. To have JMeter repeatedly run your Test Plan, select the Forever
checkbox.
| In most applications, you have to manually accept
changes you make in a Control Panel. However, in JMeter, the Control Panel
automatically accepts your changes as you make them. If you change the
name of an element, the tree will be updated with the new text after you
leave the Control Panel (for example, when selecting another tree element).
|
See Figure 7.2 for the completed JDBC Users Thread Group.
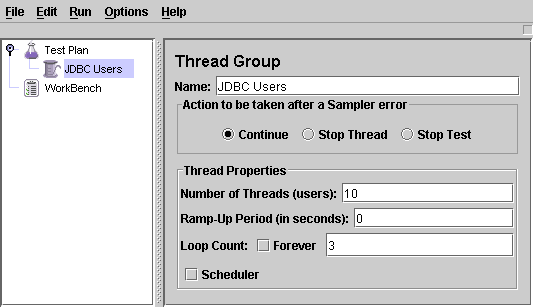
Figure 7.2. JDBC Users Thread Group
|